How to Delete Multiple Contacts At Once on iPhone 11 and 11 Pro: If you’re like most people, you probably keep your contact list organized in different ways on different devices. For example, you might have a separate contact list for work and a separate contact list for personal use. But when it comes to deleting multiple contacts at once on your iPhone 11 and 11 Pro, it can be confusing and time-consuming to try to delete them one by one.
In this article, we’ll show you how to delete multiple contacts at once on your iPhone 11 and 11 Pro using the iOS11 multitasking feature.
If you’re like most people, you keep a lot of contacts on your phone. Maybe you’ve been using the same app to keep track of all your contacts for years, or maybe you’ve imported them from a previous phone. Either way, it’s time to delete some of those contacts!
How to Delete Multiple Contacts At Once on iPhone 11 and 11 Pro
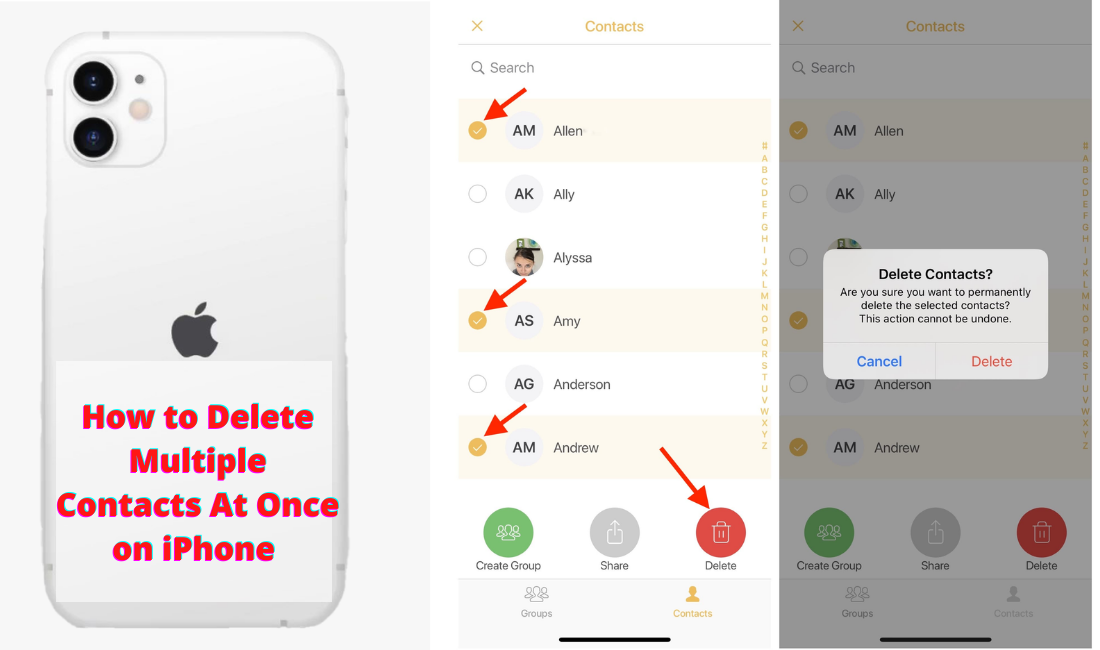
If you want to delete multiple contacts at once on your iPhone or Pro, there are a few different ways that you can do this. The easiest way is to use the contact list on your device.
1. Open the contact list on your iPhone or Pro and select the contacts that you want to delete.
2. Press and hold the selected contacts until they start shaking, and then tap the Delete button (or select Delete from the menu options).
3. If you want to keep any of the contacts that you deleted, tap the Recycle Bin button (or select Keep from the menu options) and then select the contact from the list that you want to keep.
4. Repeat steps 2-3 to delete additional contacts.
5. When you’re finished deleting the contacts, tap the Done button (or select Finish from the menu options).
How to Remove a Contact from an iPhone Address Book
To delete multiple contacts from your iPhone address book, follow these steps:
1. Open the iOS Address Book app.
2. Tap the contact you want to remove.
3. Tap the “-” (minus) button next to the contact’s name.
4. Confirm you want to delete the contact by tapping “Delete.”
5. If you want to keep a copy of the contact’s information, tap “Copy.”
6. Tap the “Done” button to exit the address book app.
How to Delete Multiple Contacts From an iPhone Messages
One of the features that make iPhone messaging so convenient is the ability to delete multiple contacts at once. This can be helpful if you want to get rid of a contact from your messages but don’t want to individually delete each one.
To delete multiple contacts from an iPhone message, first, open the message you want to delete. Then, tap and hold on to the contact you want to delete. After a few seconds, release the contact and it will be deleted from the message. You can also delete multiple contacts this way if they are in a group message.
How to Delete Multiple Contacts From an iPhone Calendar
If you have a lot of contacts in your iPhone calendar, it can be difficult to delete them one by one. You can use the iPhone’s delete function to remove multiple contacts at once, however, this is not always ideal. Here are instructions on how to delete multiple contacts from an iPhone calendar using the best method possible.
1. Open the Calendar app on your iPhone.
2. Select the contact you want to delete.
3. Tap the three lines in the top left corner of the contact’s screen.
4. Tap “Delete.”
5. The contact will be deleted from your calendar and all of its events will be removed as well.
Contacts Wallet – A great alternative to the iOS Contacts app
If you want to delete multiple contacts at once on your iPhone or iPad, you can use the Contacts Wallet app. This app is a great alternative to the normal iOS Contacts app.
To use the Contacts Wallet app, first, open it and then tap on the menu button in the top-right corner. From here, you will want to select Remove All from Contact Groups. This will remove all of the contacts from all of their contact groups.
You can also remove individual contacts from their contact groups by tapping on their name and then selecting Remove from Group from the menu that appears.
How to quickly delete multiple contacts on iPhone 11

If you have a lot of contacts on your iPhone, it can be difficult to quickly delete them all at once. In this tutorial, we will show you how to delete multiple contacts on your iPhone 11 in a quick and easy way.
First, open the Contacts app on your iPhone. Then, tap on the contact that you want to delete. Next, tap on the three vertical dots in the top-right corner of the contact. This will open the menu options. Select “Delete.”
You can also use this same method to delete multiple contacts from other apps as well. Just remember to select the contact first, and then select “Delete” from the menu options.
How to delete all contacts on iPhone 11
If you want to delete multiple contacts from your iPhone 11 or iPhone X, follow these steps:
1. Open the Contacts app on your iPhone.
2. Tap the card icon in the top-left corner of the screen.
3. Select the contact you want to delete.
4. Tap the trash can icon in the top-right corner of the screen.
5. Confirm that you want to delete the contact by pressing OK.
Delete individual contacts quickly on your iPhone
There are a few ways to delete multiple contacts at once on your iPhone or Pro. The easiest way is to follow these steps:
1. Open the contact list on your device.
2. Select the contacts you want to delete.
3. Press and hold the Delete button at the bottom of the screen.
4. Release the button when you see a message confirming that the contacts have been deleted.
Filter contacts by Email and Phone number on iPhone
To delete multiple contacts at once on an iPhone or Pro, first, filter your contacts by email and phone number. To do this, open the Contacts app and tap the Edit button in the upper-right corner.
Next, scroll down to the section titled “Contact Groups.” Under this section, you’ll see a list of all of your contacts, both personal and professional. Tap each contact to view its details.
Finally, tap the “Delete” button next to each contact’s name to remove them from your list.