Adding hover effects to your images can really give your website an edge. With Wix, you can easily add these effects to any image on your website in just a few minutes!
When you’re creating a website, one of the most important things you need to do is choose the right images to represent your business. But sometimes it can be difficult to find high-quality images that fit your style and content – until now!
Adding cool hover effects to your website images can help give your site a more polished look and feel. With Wix, you can easily add these effects to any of your images with just a few clicks. In this tutorial, we’ll show you how to do it.
Every website needs good-looking images to help it stand out, and Wix is a great platform for creating custom websites. In this article, we’ll be showing you how to add cool hover effects to your images using Wix’s built-in tools.
Adding cool hover effects to your website images can really make them stand out and look professional. With Wix, you can easily create these effects without any programming knowledge at all. In this article, we’ll show you how to do it using Wix’s drag-and-drop interface.
You might have seen websites using hover effects to create a more interesting and engaging browsing experience. Hover effects are created by adding a CSS property called “background-image” to an image.
What is a Hover Effect?
Hover effects are simply an enhancement that can be added to images on a website. They make the image “float” above the background, giving it a more dynamic feel. Hover effects are often used in advertising and promotional materials, but can also be used on any website to add an extra touch of polish.
There are many different ways to create a hover effect. The most popular way is to use CSS animation. You can also use JavaScript or Flash to create the effect, but CSS animation is generally easier to set up and control. If you want to create a simple hover effect, you can use the following code.
.hover-area { position: absolute; top: 0; left: 0; width: 100%; height: 100%; background-color: #000; } .hover-area::after { content: “”; height: 1px; width: 1px; border-bottom: solid 1px #fff; } @keyframes hover-area { from { top: 0; left: 0; width: 100%; height: 100%; background-color:#fff;} to { top: 50%; left:-50%; width:-50%; height:-50%; background-color:#000;}
This code creates a simple hover effect that moves the image up and to the right as you hover over it. You can also create more complex effects using this same approach.
How to Add a Hover Effect to an Image on Your Website
Adding a hover effect to an image on your website is a simple and easy way to give your site some extra pizzazz.
You can use any of the following Wix tricks to add the effect:
– You can add a fade-in/out effect to your image by using the Transform tool and entering a duration of 0.5 seconds.
– Can also add a lightning effect by using the filters on the Effects panel and setting the Effect to Lightning.
– To create a more subtle hover effect, you can use the blur filter on the Effects panel and set the Blur Radius to 2px.
Once you’ve added the desired effect, you can customize the color, opacity, and duration of the hover effect in the Customizer panel.
Congratulations! You’ve added a hover effect to your image on your website!
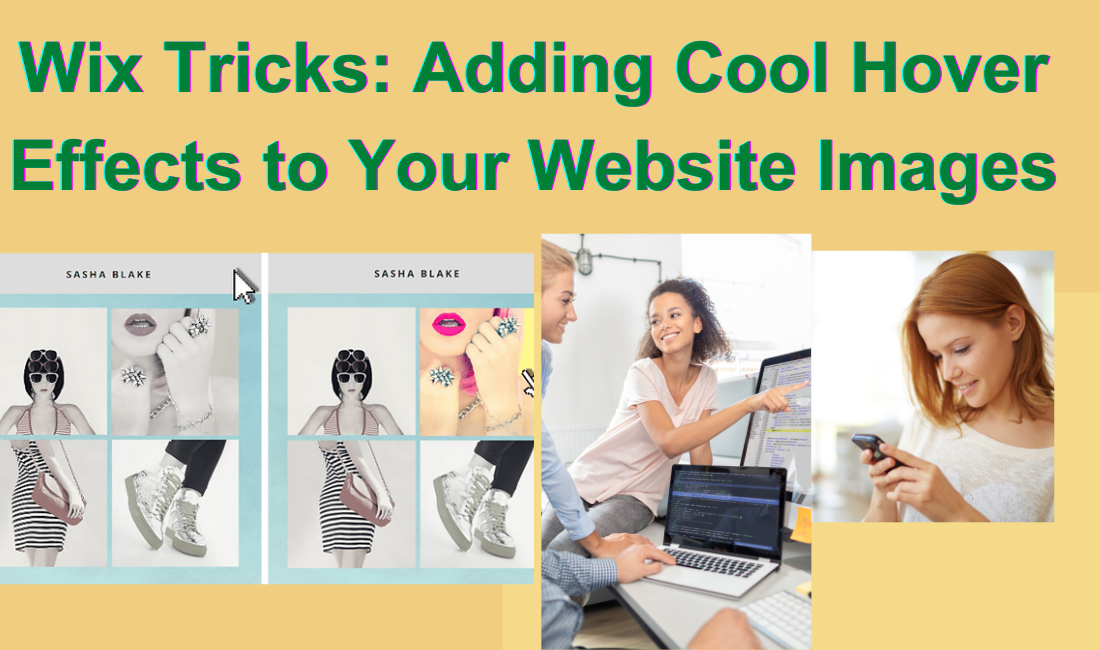
Tips for Making Your Hover Effect Look Good
Adding a cool hover effect to your website images can make them stand out and look more professional.
Here are some tips to help you get the most out of your hover effects:
1. Choose a light or dark color scheme for your images. Dark hover effects look more dramatic, while light hover effects are more subtle.
2. Try using different intensities of colors and shades to create different looks. For example, using light blue and white as the background and then adding in darker blue and green hues for the hover effect will create a more dynamic look.
3. Use contrasting textures and patterns to add depth and dimension to your hover effect. For example, using a smooth pattern on a flat image might work well with a bumpy or textured hover effect, like incorporating lines into the background to create a 3-D effect.
4. Use motion blur or another type of animation to add an extra layer of interest and excitement to your hover effect. This can be done by adding in fast-moving particles or leaves, or by creating a smooth animation that cycles through different images or backgrounds as the user hovers over them.
How To Make it Happen on Your Own Site
If you’re looking to add some cool hover effects to your website images, then you’re in luck! In this article, we’ll show you how to do it using Wix Tricks.
First, make sure that your images are sized correctly for the hover effect you want to create. For example, if you want to create a hover effect that makes your image enlarge, then make sure that the image is at least 800px wide by 600px high.
Next, add the following code to your site’s header: Next, add the following code to a tag within your img1 tag: /* Hover Effect */ .hover { position: relative; height: 100%; width: 100%; cursor: pointer; background-color:#fff; border-radius: 50%; } /* The following CSS will make the image enlarge when hovered over */ .hover .img{ width: 800px; height: 600px; }
Now, you’re ready to start creating your hover effects! To start, add the following code to a tag within your img2 tag: Next, add the following CSS to a rule in your style.css file:
Now that you’ve added the CSS, all you need to do is add some basic HTML within your img2 tag and define the dimensions of your image. For example, if you want your image to be 200px wide by 100px high when hovered over, then you would use the following code.