Fix: No Remove or Delete option in the Google Drive App: If you’re having trouble deleting files or folders from your Google Drive, you may be missing the “Fix” button.
Here’s how to find and use it:
1. Open the Google Drive app on your computer.
2. Click the three lines in the upper left corner of the app window.
3. Under “General,” click “Settings.”
4. Under “Advanced,” click “Privacy.”
5. Under “Tools,” click “Remove file or folder.”
6. Enter the full path to the file or folder you want to delete, and then click “Remove.”
What is the No Remove or Delete Option?
When you open the Google Drive App, there is no option to remove or delete files. This can be frustrating when you want to clear out a folder to make more space.

The No Remove or Delete option is a feature that is available in the Google Drive app. This option prevents you from removing files or folders that are already stored in your Google Drive account. If you want to remove a file or folder that is stored in your Google Drive account, you will need to use the delete option on the file or folder’s page in the Google Drive app.
How to Use the No Remove or Delete Option in Google Drive
If you want to keep a file or folder in Google Drive, but don’t want to be able to delete it or remove it from your drive, you can use the “No Remove or Delete” option. Here’s how:
1. Open the Google Drive app on your device.
2. Select the file or folder you want to keep.
3. Under “Settings,” select “Advanced.”
4. Under “General,” select the check box next to “No Remove or Delete.”
What to Do if You Can’t Access Your Files Because of the No Remove or Delete Option
If you’ve been noticing that you can’t access your files in Google Drive because of the no remove or delete option, there are a few things that you can do to fix the issue. First, make sure that you’re signed in to your account and that your files are actually on Google Drive. If they’re not, you can upload them to Google Drive. Next, try restarting your computer and Google Drive. Lastly, try removing your Files app from your computer and reinstalling it.
How to Bypass Google FRP Lock on Samsung devices
If you’re having trouble accessing your files because of the no remove or delete option, there are a few things you can do. First, try turning off file sharing in the Google Drive app. If that doesn’t work, you may need to remove the files from your computer and add them back later. Alternatively, you can try using a different Google account.
Where is the remove button in Google Drive?
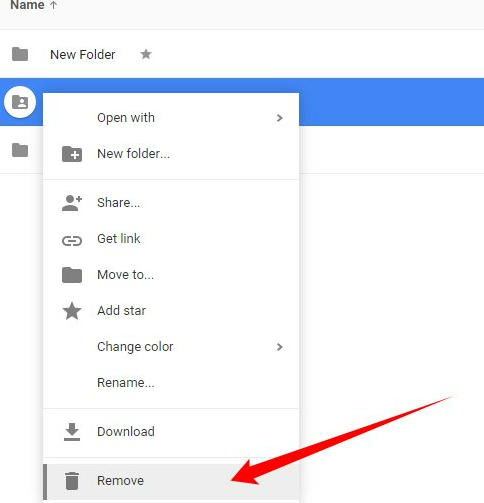
With the recent update to Google Drive, users were disappointed to find that the Remove option had been removed from the app. After some digging, users discovered that the button had actually been moved to a different location in the app. If you’re having trouble locating the remove button, follow these steps:
1. Open the Google Drive app.
2. Near the top of the app window, you’ll see a menu with three options: Files, My Drive, and Settings.
3. Under My Drive, click on a folder or file to open it.
4. Next to “Remove item,” click on the down arrow next to it.
5. On the new menu that appears, you’ll see “Remove item (from this folder only).” Click on it to open up a new menu where you can choose whether or not you want to remove the item from this folder only or all folders in this drive.
How to delete files from the Google Drive app
If you want to delete a file from your Google Drive app, you’ll first need to open the app and find the file you want to delete.
To delete a file:
1. Open the Google Drive app.
2. Find the file you want to delete.
3. Tap on the file to open it in its full view.
4. On the right-hand side of the file’s screen, tap on the three lines in a row that say “Add to Trash.” This will add the file to your trashcan.
5. To delete the file, tap on the trashcan icon and select “Remove.”
How to delete Google Drive files permanently
If you’re looking for a way to permanently delete files from Google Drive, you’ll be disappointed. There is no “remove or delete” option in the Google Drive app.
To delete a file from Google Drive, you’ll need to use the web interface or the desktop app. Google Drive is a great tool for organizing your personal files, but it can be tough to delete files that you no longer need. In this article, we’ll show you how to delete Google Drive files permanently using the app’s remove or delete option.
If you’re using the Google Drive app to collaboratively work on a document, and someone leaves the office and can’t come back in time to save their changes, you may be frustrated that there’s no way to remove or delete their changes without completely re-working the document. Thankfully, there is an easy workaround. First, make sure you have saved your document as a versioned Google Doc (which will allow other people to see the latest version of your document).
Then, open up the app, click on the File button in the top left corner of your screen, and select “Make a copy.” This will save a copy of your document with a version number that anyone else working on it will know how to access.